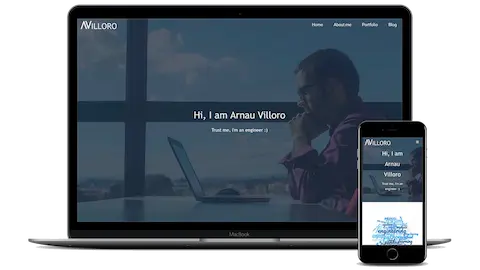How to Perform a Clean Windows Installation: A Step-by-Step Guide

0. Motivation
I’m frequently installing Windows on computers because I believe periodic reinstalls improve PC performance and are essential when helping family members set up their PCs. A few months ago, I bought three Lenovo ThinkCentre minis for my family. They are old but still quite powerful for lighter use. Since I needed to install Windows on these three computers, I decided to document the process to easily repeat it in the future. This guide serves as a comprehensive resource for anyone looking to perform a clean Windows installation.
1. Download Windows
You can easily download Windows from Microsoft’s website. At this stage, you don’t need a Windows license.
To download it, you should:
- Go to
Download Windows 11.
- Select
Create Windows 11 Installation Mediato download theMediaCreationTool.exe.
This will allow you to create a bootable USB.
2. Create bootable USB
Use the MediaCreationTool to create a bootable USB.
- Select language and edition.
- Select
USB flash drive. - Select the desired USB drive.
Important: All content on the selected USB drive will be deleted.
This will trigger:
- Downloading the necessary files to install Windows.
- Formatting the USB.
- Adding all needed files to the drive and making it bootable.
3. Install Windows
What we want to avoid is getting bloatware (as much as possible) when installing Windows.
This can be done by selecting English (World) or English (Europe) for the Time and Currency format setting.
For more info, see: How to install Windows 11 without bloatware apps.
3.1. Clean the Disk
After you have selected the region, you will need to decide where to install Windows.
I like to go to the Custom: Install Windows only (advanced) option. With that, I can make sure to do a clean install.
Important: This will delete all files on the disk you select.
Select the disk where you want to install Windows. If needed, delete the existing partitions and create a new one.
4. Set up windows
Here, we want to create a local account. This is because:
- Offline Access: Local accounts are offline, meaning they do not require an internet connection to set up or use, providing greater control and security.
- Privacy Protection: Local accounts do not require sending personal data to Microsoft, ensuring that your data remains solely on your device.
- Simpler Management: As local accounts are stored only on the device, they are simpler to manage without the need for syncing across multiple devices.
Given that you might be installing Windows for another user, I think this is the way to go.
We will be following this guide: How to Install Windows 11 Without a Microsoft Account.
4.1. OOBEREGION ‘Error’
If you see the OOBEREGION error, don’t panic. It just means that Windows is unable to determine which bloatware to install. Just skip that step.
It’s not an error. It means no bloatware will be installed.
4.2. Disable Internet
When it asks for an internet connection, hit SHIFT + F10. A command prompt will appear. Then just write:
OOBE\BYPASSNRO
This will force a reboot, and the internet connection will no longer be required.
After the reboot, make sure to skip the OOBEREGION error again and select the keyboard layout.
When it asks about the internet connection, select I don't have internet. Even after selecting that option, it will try to convince you to set up a Microsoft account. Just select Continue with limited setup.
From there, you can set up a username and you will have your local account.
5. Install Programs
Once you are inside Windows, you can connect to the internet to start downloading everything you need.
Everyone has different preferences, but there is a way to get the most common programs and install them all at once. Just go to ninite.com and select the programs you want.
Once done, hit
Get Your Ninite to download an ninite.exe file that will install them all.
5.1. Change the Default Browser (if desired)
I don’t like Edge, and you might not like it either.
You can download any internet browser you want, but I suggest you try Brave.
It’s the only browser that has a built-in ad blocker, which is quite useful for faster loading times and privacy.
6. Configure the Computer
6.1 Check Startup Apps
Here you might want to disable apps that you don’t use so that the computer loads faster.
For example, you might not be using OneDrive (which is installed even if you do the English (world) trick), and in that case, it would be better to disable it.
To do so, open the Task Manager and go to Startup apps.
6.2. Set the Timezone
The only problem with selecting English (World) is that you probably won’t have the correct timezone.
Just right-click the Windows clock and go to Adjust date and time.
6.3. Set Correct Windows Language
If needed, change the Windows language to whatever you want.
6.4. Install Drivers
On modern computers, you might not need to do it. But if you are installing Windows on an old computer, you might need to install some drivers. The most common ones I have needed to install are:
- Internet
- Bluetooth
- Graphic card
Here, the best thing you can do is to Google your computer model and go to the official website of the brand and download anything you need.
6.5. Install Office
You can download Microsoft Office directly from Microsoft’s official Content Delivery Network (CDN) links:
After downloading, you can mount the image files to begin the installation. To mount an image, simply right-click on the file and select Mount. Once mounted, run the installer to set up Microsoft Office on your computer.
7. Set up Windows
7.1. Windows updates
Windows updates take a lot of time to install and sometimes can go wrong. So, I think it’s best that you download all updates you can so that your computer is as updated as possible. This will usually require multiple restarts.
7.2. Activate Windows
Some computers come with a working Windows key, and in certain cases, activation happens automatically. If this doesn’t apply to you, it’s strongly recommended to activate Windows to ensure you receive security updates and access all features.
I advise against using online activators that could introduce harmful changes to your computer, as they can lead to serious issues. If you want a low-cost option, consider purchasing a key from reputable discount websites. At least this way, you avoid installing potentially unsafe software.
Do not use random online activators.
If you still insist on using an activator, ensure you understand the risks involved. A safer option in this regard is to refer to Microsoft Activation Scripts (MAS), a trusted community-maintained resource. However, this approach carries risks, and you should proceed at your own discretion.
8. [Optional] Set up DNS
Finally, you might want to change DNS. This will allow you to:
- Faster Resolution: Quicker response times.
- Reliability: More stable under heavy traffic.
- Reduced Tracking: Less monitoring of user activity.
- Bypass Restrictions: Prevents ISPs (Internet Service Providers) from blocking websites.
You can read how to do it at: Change your DNS | Windows.
I recommend using 1.1.1.1 (or one.one.one.one, which is exactly the same).
You can read more about this in: What is 1.1.1.1?.
But feel free to set any DNS you like.