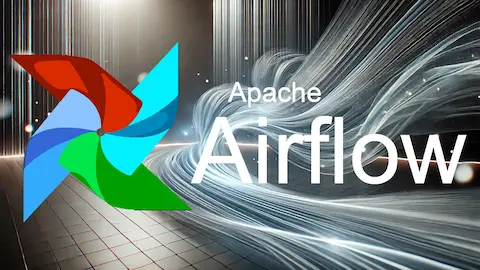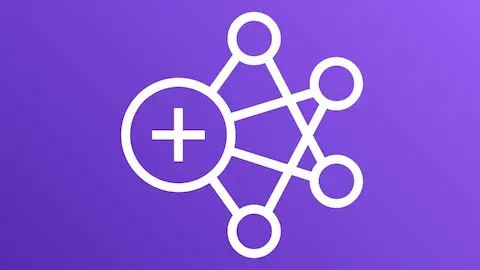Creating EC2 instances in AWS
- 2019-03-18
- ☁️ Cloud/DevOps
- AWS Tutorial Setup
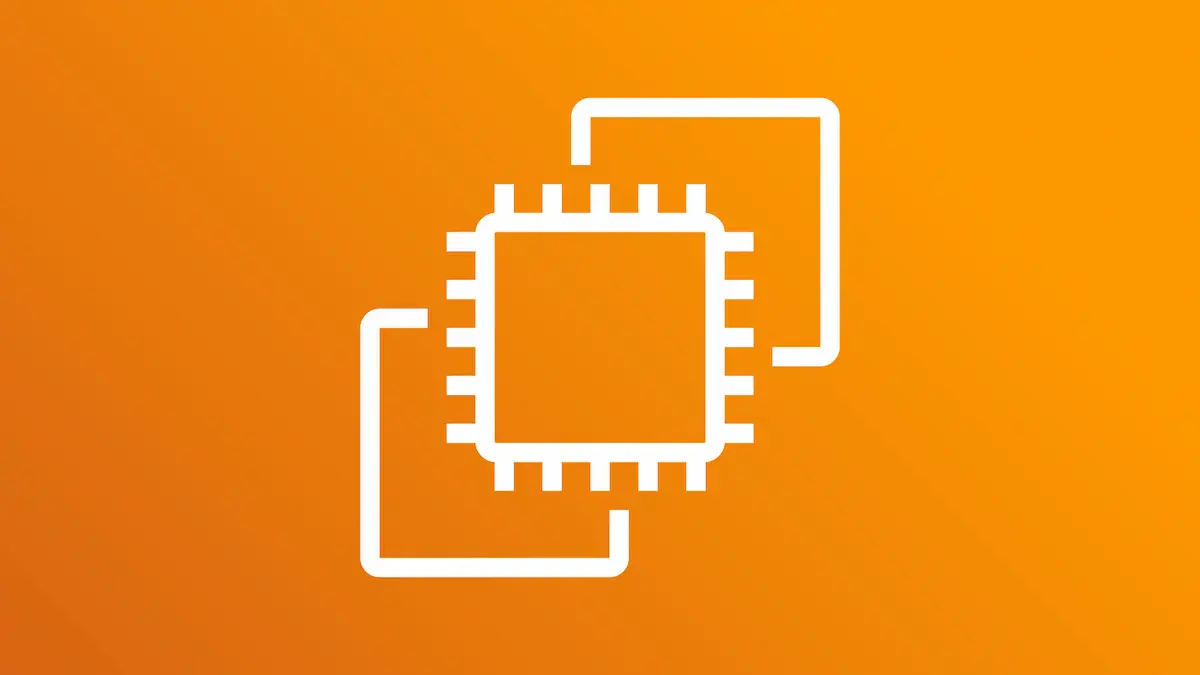
0. Intro
Amazon is one of the most important infrastructure services provider. This includes computing power, storage, networking and databases among the a lot of others. One of the computing service that it offers are the EC2 instances. In this post I am going to explain how to set up an Ubuntu server using an EC2 instance.
1. Create an EC2 instance
First of all go to AWS console and log in. From there it is important to select the Region where you want your services. You should select somewhere that is close to the locations that will receive most traffic. In my case I will use
UE (London) since is close to where I live.
Using the AWS navigation go to EC2 and press Launch Instance. I would suggest you start with a Ubuntu Server 18.04 LTS.
For the configuration of the instance I suggest the following:
- Create a new instance
- Use
t2.micro(it is included in the free tier) or t3.micro (not in free tier but cheaper thant2family). You can change it later to a more powerful instance if needed.
- Use
- Next (Configure Instance details)
- If you selected an instance of the
t3family disable theT2/T3 Unlimitedto reduce costs.
- If you selected an instance of the
- Next (Add storage).
- 8 GB might not be enough. Increase the storage size if needed.
- Next (Add tags)
- Here you can define tags to classify the instances. It can be very useful to classify the costs (
Cost Allocation)
- Here you can define tags to classify the instances. It can be very useful to classify the costs (
- Next (Security groups)
- Here you can define which IP can access and which ports they can use to enter the instance. I suggest that right now you only use your IP.
- Review and Launch
- Create a new key pair
- This will be used to log in using SSH to the instance. It is very important to store this key in a safe place (the
.pemfile).
- This will be used to log in using SSH to the instance. It is very important to store this key in a safe place (the
- Launch Instances
Some people have a dynamic IP. If this is your case and you have restricted the access to the instance you should update periodically the Security Group so that you can always access the instance.
2. Accessing the instance
You can access your instance through an SSH connection. I suggest using the open source PuTTY.
2.1. Transform pem to ppk
After installing PuTTY open PuTTYgen to transform the .pem file with the key to a .ppk.
- Select load and import the
.pemfile. - Select
Save private keyand store theppkfile. - Open the
ppkfile key so that it gets loaded into PuTTY.
2.2. Access the EC2 with SSH
- From the AWS console at the EC2 page find the public IP of the instance you just created (The format should be XX.XXX.XXX.XXX where X are numbers).
- Write that IP into PuTTY and do not change the port (22).
- Select
Open - Accept the Security Alert (
Yes) - Log in using
ubuntuas user. The key you just imported should serve as password (you should not write anything)
3. Do something with the instance
If you did all the above correctly you should have a fully working Ubuntu instance and a connection with PuTTY through SSH.
From here you can do whatever you want with it.
3.1. Set up python (Optional)
Since I use python in almost every project I will include how to set it up.
First check that you have python 3 installed with the command:
python3
# It should open python 3.X if it has worked you can closed it with:
exit()
Then install pip3 as a python package manager with:
sudo apt-get update
sudo apt install python3-pip -y
pip3 freeze # To check it has worked
Right now you can use python calling python3 and install packages with pip3 install X
And that’s it, you have your own server!
In the next posts I will explain some things you can do with that server.