How to Set Up MEGASync on a TerraMaster NAS Using Docker
- 2025-01-15
- 🖥️ Hardware
- NAS Hardware Terramaster Docker

0. Motivation
In this guide, I’ll walk you through installing and configuring MEGASync on a TerraMaster NAS using Docker. This setup is particularly useful because TOS CloudSync doesn’t support MEGA, leaving users with limited options for seamless synchronization with MEGA cloud storage. Using Docker, you can overcome this limitation and enjoy a fully functional sync setup.
If you’re just starting with your TerraMaster NAS, I recommend checking out my previous post Setting Up and Optimizing a Terramaster NAS, where I cover the basics to get your device up and running. Once your NAS is set up, this guide will help you extend its functionality with MEGASync.
1. About TOS Paths
TerraMaster’s TOS handles user directories in a specific way that can sometimes cause confusion or issues with Docker containers. While user folders are displayed in TOS under /home/<username>, these directories are actually mapped internally to /Volume1/User/<username>. This discrepancy can lead to problems with Docker containers, particularly when they require consistent and predictable file paths.
1.1. Shared Folders for Sync
In my setup, Volume1 is the SSD where the OS is installed, and Volume2 is the RAID volume for the HDDs.
To store personal data on the HDDs, you need to create a shared folder on Volume2 and assign access to the user who will use it. For example, you can create a shared folder named <username>_data to store all personal data for that user.
1.2. Proposed Directory Structure for MEGASync
I recommend the following paths for MEGASync:
-
Configuration Files:
/home/<admin_username>/docker/mega/<username>
This path keeps MEGASync configuration files organized under a dedicateddockerfolder, maintaining a clean and consistent structure across applications. -
Synced Data:
/Volume2/<username>_data
Storing data in the shared folder ensures easy access and reduces the chance of conflicts with other applications.
2. Run the MEGASync Docker Container
You can set up MEGASync either via the terminal or by using Portainer. Choose the option that works best for you.
The Docker image we are using for this setup is ich777/docker-megasync, which provides a lightweight and reliable containerized version of MEGASync. Ensure you review the repository for the latest updates and additional configuration options.
Default Path Issues: The default configuration path for MEGASync includes spaces (/megasync/.local/share/data/Mega Limited/MEGAsync), which can cause parsing and permission problems. To avoid this, we set the DATA_DIR environment variable to /megasync/config.
Ports: It is recommended to use a custom port for security reasons. This guide uses 8081 as an example, but I suggest choosing a unique port for your setup.
You can use the following command to see which ports are free to use:
netstat -tuln | grep LISTEN
2.1. Option 1: Using the Terminal
Run the following command:
docker run -d \
--name=megasync-<username> \
-p 8081:8080 \
--env 'DATA_DIR=/megasync/config' \
--env 'CUSTOM_RES_W=1280' \
--env 'CUSTOM_RES_H=720' \
--volume "/home/<admin_username>/docker/Mmega/<username>:/megasync/config" \
--volume "/Volume2/<username>_data:/sync-data" \
--restart=always \
ich777/megasync
Replace <admin_username> and <username> with your actual values.
2.2. Option 2: Using Portainer
Use the following configuration:
Name: megasync-<username>
Image: ich777/megasync:latest
Network ports configuration:
Manual network port publishing:
host: 8081 # Change it
container: 8080
Advanced container settings:
Volumes:
- container: /megasync/config
type: bind
host: /home/<admin_username>/docker/mega/<username>
- container: /sync-data
type: bind
host: /Volume2/<username>_data
Env:
- name: CUSTOM_RES_W
value: 1280
- name: CUSTOM_RES_H
value: 720
- name: DATA_DIR
value: /megasync/config
Restart Policy: Always
After entering all the configuration in Portainer, click Deploy the container.
3. Access the MEGASync Web Interface
Once the container is running, access the MEGASync interface by opening your browser and navigating to:
http://<NAS_IP>:8081
Replace <NAS_IP> with your NAS’s IP address and use the port you chose.
You will see a user interface similar to what you would see on a desktop computer with MEGA installed:
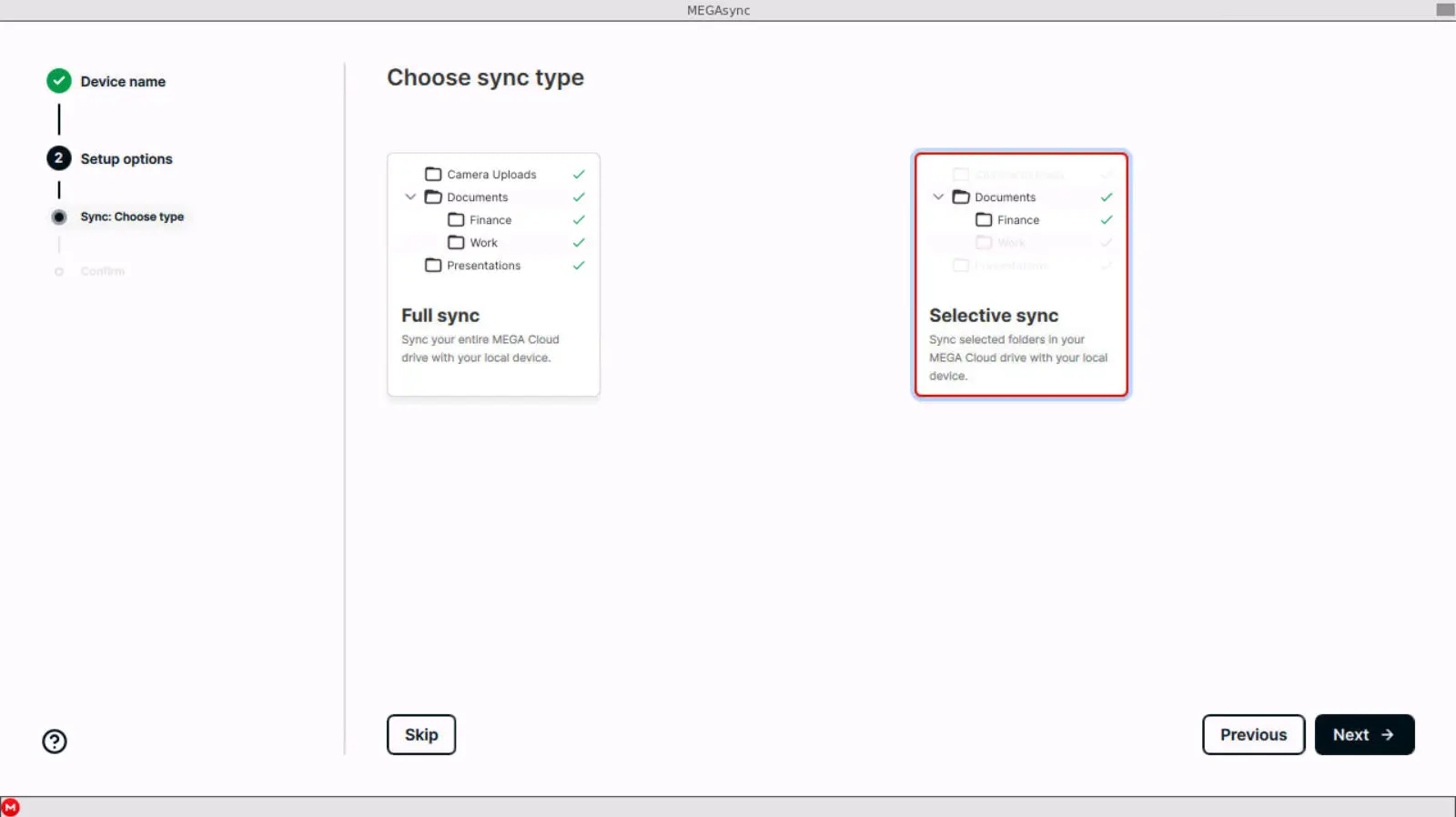
Log in to your MEGA account and set up synchronization.
Local Folder Setup: Always choose /sync-data (or a subdirectory) for the local folder during synchronization setup to ensure proper syncing with the host.
Once configured, you can access the settings anytime via the Mega icon on the “task bar”:
![]()
4. Verify the Setup
-
Monitor the container logs to ensure there are no errors:
docker logs megasync -
Test synchronization by adding files to
/Volume2/<username>_dataand confirming they appear in your MEGA account (and vice versa).
5. Adding Multiple Users
This setup is designed to work for multiple users. To sync another user, repeat the steps to run the Docker container. Use the new username in all relevant paths and container names. For example:
- Configuration Path:
/home/<admin_username>/docker/mega/<new_username> - Sync Data Path:
/home/<new_username> - Container Name:
megasync-<new_username> - Port: Use a different host port (e.g.,
8082:8080) to avoid conflicts.
By doing so, each user will have their own isolated MEGAsync instance.
6. Troubleshooting
6.1. Permission Denied Errors
If you encounter permission errors, verify the volume paths are set correctly and accessible to the Docker container.
You can also test whether the issue is related to permissions by temporarily setting the data path to 777.
6.2. Logs Indicate Missing Commands
Errors like xrdb: command not found are harmless and can be ignored.
6.3. Access Issues
Ensure the container is running:
docker ps
Verify the port mapping matches your setup.
By following this guide, you’ve successfully set up MEGASync on your TerraMaster NAS. This setup enables seamless synchronization between your local NAS storage and MEGA cloud storage. If you encounter issues or have questions, feel free to leave a comment or reach out.
Happy syncing! 😊

